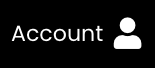Epson Stylus Pro 4900 Printer Support
See below for a selection of help topics and videos showing you how to get the most out out your Inkjet Printer - Performance, Reliability and Print Quality!

General Support Topics for Epson 4900
SECTION CONTENTS (click to jump to):
Printer Head Cleaning – Printer Banding / Incomplete Nozzle Check – Inaccurate Colour / Correct Settings – Bulk System Install Instructions – Further Help
Normal Printer Head Cleaning:
 Before each printing session, carry out a nozzle check to ensure that all ink channels are firing. If they are not, make sure that you have not run out of ink, and then perform up to a maximum of four nozzle checks and cleans to restore a good nozzle print out.
Before each printing session, carry out a nozzle check to ensure that all ink channels are firing. If they are not, make sure that you have not run out of ink, and then perform up to a maximum of four nozzle checks and cleans to restore a good nozzle print out.
THE BEST TIP OF ALL: Problem prevention is always better than problem solving! Turn you printer on for a few minutes once every few days – especially when you are not using your printer for long periods. When you turn a printer on, it goes through a mini head-clean which can prevent the build up of dried ink on the underside of your ink head. – If you go on holiday, why not leave your printer switched ‘on’ and connect your print to the mains through an inexpensive central heating timer switch, set to turn on for a few minutes every other day – when you return, your print head will be in perfect order, ready to print.
For dirty rollers or poor paper feed action, we recommend Platen Cleaner Spray. This will remove any build-up of dried ink or paper fibres. We advise you to use this spray applied to a sheet of paper to create a cleaning sheet, which will maintain your inkjet roller friction, and maintain good paper feed characteristics.
Printer Banding / Incomplete Nozzle Check:
 There are many causes of printer banding and these are often simple mistakes which can be easily corrected. Before you attempt any printer cleaning methods we suggest you go through this fault finding checklist:
There are many causes of printer banding and these are often simple mistakes which can be easily corrected. Before you attempt any printer cleaning methods we suggest you go through this fault finding checklist:
- You have a perfect nozzle check and the text underneath is clear and crisp. (performed in printer drivers utility)
- You have a perfect head alignment. (performed in printer drivers utility)
- The Refillable Cartridges or external ink reservoirs are at least 30% full
- The print resolution is correct (usually ‘Best Photo’ or ‘level 4’)
- You have the selected the correct media setting. (set in printer driver properties)
– If this is unsuccessful, read on:
Problem with a single channel (e.g. black): The aim of this printer head cleaning technique is to attempt to force ink through the nozzles, thus clearing any dried ink.
Produce a solid block of the colour you are experiencing problems with in Adobe Photoshop. This is done using the paint bucket tool.
Print it up to 6 times A3 size on ‘Best Photo’ setting – Keep printing until you get a solid colour.
If you are experiencing a problem with a certain channel using a bulk system please ensure the bottle is filled to the top, and the tubes are not pinched off or damaged in any way.
If you have problem with more than one channel you may like to run a purge file at the best print quality (the slowest print) in order to gain a complete nozzle check. Please contact us and we will email you back a full purge file for your printer. Print this up to 6 times or until your nozzle check come good.
Inaccurate Colour / Correct Settings

First of all, please ensure you have a perfect nozzle check (this is carried out in the utilities section of your Epson printer driver). If you do not have a perfect nozzle check, please refer to the printer head cleaning section of this page. Once you have confirmed you have a perfect nozzle check, ensure you are selecting the correct profile and have the correct printer settings in Adobe Photoshop for that profile. These are:
Source / Working Space: Adobe RGB (1998)
IN ADOBE PHOTOSHOP PRINT PREVIEW:
Select correct profile
Intent: Relative Colormetric
Use Black point compensation: checked
IN EPSON PRINT DRIVER:
Media type:
Gloss, Satin and Semi Gloss Papers = Epson Premium semigloss (PC Users), Epson Premium Luster (Mac Users)
*Fine Art Papers = Watercolor Paper Radiant White
Matt Papers = Archival Matt Paper
Print Resolution:
PC = Quality (level 5)
Mac = SuperFine 1440dpi
High Speed: On
Color Management
Select “Color Controls”
No color adjustment
* For Fine Art Papers: Be sure to select “Manual-Roll” as the Paper Source. Use the rear media feeds on your printer provided by Epson for more reliable take up of thicker papers. Consult the “Help” documentation in the printer driver for details.
PLEASE NOTE. For generic gloss profiles, any colour cast can be dialled out by adjusting the cyan, magenta, and yellow sliders. Ensure only small adjustments are made as they can have a dramatic effect on the overall tone of the print. Any amount you subtract from a colour should be added to the other two so that the net effect is zero. For example a warm cast could be compensated for by reducing the magenta by -2, and adding +1 to both the yellow and cyan.
Due to the settings used for Fine Art and Matt papers this technique cannot be used for these media types.
Epson desktop inkjet printers do vary quite noticeably one printer to another, so it is advisable to install a free ICC profile for your printer/paper/ink combination. You can download free ICC generic profiles and the installation instructions from the Profile Section at the top of this page.
For professional photographers and critical enthusiasts, we recommend you to commission one custom ICC printer profile for your favourite inkjet media to guarantee best possible colour accuracy and image quality. See the ICC Profiles tab above for further details on obtaining a free ICC profile from ourselves.
Installation Instructions for Bulk Delivery Systems:
 Please contact us and we will email these to you.
Please contact us and we will email these to you.
Please specify if you would like the instructions for the refill cartridge system or continuous ink system.
Further Help
 If you are still experiencing difficulties with your Epson printer, please contact us and we will do our best to help you.
If you are still experiencing difficulties with your Epson printer, please contact us and we will do our best to help you.
We have been supplying photographers since 1995 with digital inkjet products and providing support for those using bulk inks since 2001.
With our level of knowledge and experience we feel there is no-one else who can provide you with this level of support specifically for professional and enthusiast photographers, studios and labs.